Начал перевод о том, как полезно использовать Gmail на работе, но меня опередили . Тот, кто не имеет возможности почитать, может прочесть ниже.
Спасибо .
И так, 10 советов по использованию Gmail на работе
Работая со множеством владельцев мелких бизнесов, которые перевели свои почтовые службы на , мы обнаружили, что многие начали управлять своей работой с помощью электронной почты персональная@gmail.com. Поэтому в честь и примерно 27,2 млн. малых предприятий в Америке, мы хотели бы поделиться некоторыми советами подобранными ими (и другими людьми из Google), о том, как получить максимальную отдачу от использования Gmail в работе.
1. Получите Gmail почту в своём собственном домене (например, sheff@contora.ru) через . Google Apps — набор для коммуникации и совместной работы, включающий Gmail, Google Календарь и Google Документы, которые работают в вашем домене, так чтобы вместо использования адреса contora@gmail.com, вы (и ваши сотрудники) могли иметь адреса электронной почты @contora.com. Использование индивидуальных адресов электронной почты может помочь в создании узнаваемости вашего бизнеса и придать более профессиональный вид.
2. Добавьте ваши подписи в конце сообщения электронной почты. Подписи автоматически добавляются в конец каждого отправляемого сообщения и являются хорошим местом, чтобы добавить вашу должность, контактную информацию и даже самые последние новости вашей компании. Просто зайдите в в верхней части интерфейса и введите текст подписи в поле внизу.

3. Управляйте несколькими учетными записями электронной почты с помощью единого интерфейса. Скорей всего вы, как и многие владельцы бизнесов, регулярно получаете электронную почту на несколько учетных записей. За счет централизации вашей корреспонденции в Gmail, вы сможете отслеживать всё намного легче. Для этого или сделайте переадресацию с других адресов электронной почты на ваш основной адрес Gmail, или соберите сообщения с помощью , который обрабатывает через POP до 5 ящиков. Чтобы настроить его, загляните на страницу в Настройках.
4. Настройте исходящий адрес «От:». Эта функция позволяет отправлять сообщения из Gmail с одного из указанных адресов электронной почты в качестве адреса отправителя. Как только вы установите его, вы сможете выбрать адрес, с которого хотите ответить или написать письмо в выпадающем меню «От:». Это также настраивается в .
5. Пользуйтесь этикетками (ярлыками). Папки — знакомое понятие, особенно когда дело доходит до работы по электронной почте. Если вы хотите организовать ваши сообщения похожим образом, убедитесь, что вы используете . В сочетании с они могут стать мощным инструментом для управления почтой. Создайте этикетки для проектов, поставщиков, клиентов, еженедельных отчетов, заданий — список можно продолжить. Вы также можете добавить свои собственные цвета для этикеток, упорядочить их на основе приоритетов и искать содержимое отдельных этикеток. И не забывайте, что вы можете перетаскивать сообщения в ярлыки, как вы это делаете с папками.
6. Используйте чат и видеочат, чтобы общаться с коллегами или предоставлять клиентам поддержку в режиме реального времени. Независимо от того, где все находятся, вы можете общаться в режиме реального времени, как будто все в одной комнате, с помощью видео-чата, или просто поговорить, или початиться. Попробуйте использовать «Ответить в чате пользователю» в нижней части любого сообщения, если хотите связаться с адресатом быстрее. Чтобы добавить возможности видео-чата, всё что вам необходимо — это небольшой и веб-камера.

7. Отслеживайте ваши дела с помощью Заданий. Вы проводите кучу времени в вашем почтовом ящике, так почему бы не следить за тем, что нужно сделать, прямо там? позволяют создавать списки, добавлять заметки к каждой задаче, назначать сроки и получать удовольствие от расставления галочек на выполненных заданиях.

8. Используйте Gmail, когда вы не в сети. Несмотря на то, что доступ в Интернет есть практически везде, работа может завести вас в место, где невозможно выйти в сеть. Настройте режим оффлайн во вкладке , и Gmail загрузит локальный кэш почты, который синхронизируется с серверами Gmail, как только вы подключитесь. Когда вы потеряете связь, Gmail автоматически переключится в автономный режим, так что вы сможете продолжать работать, а все ваши ответы автоматически отправятся в следующий раз, как только Gmail обнаружит связь.
9. Сделайте шаблоны ответов и мгновенно используйте их, отвечая на самые распространенные вопросы. Когда дело доходит до рабочей электронной почты, вы, вероятно, уже привыкли отправлять еженедельные отчеты и отвечать на одинаковые вопросы клиентов или коллег по несколько раз. Вот где могут сэкономить ценное время: включите эту функцию в , сочините ответ, сохраните его, а затем используйте снова и снова.

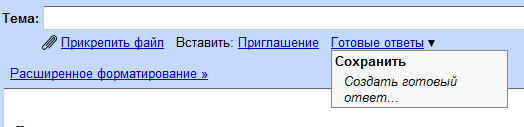
10. Убедитесь, что вы отправляете письмо тому Васе. Если вы хоть раз случайно отправляли личное письмо не тому коллеге, или пересылали ваши внутренние документы на внешний адрес, то скорей всего вы захотите включить функцию «» в настройках . Основываясь на группах людей, которым вы отправляете электронные сообщения чаще всего, Gmail постарается просигнализировать, если вы случайно включите в письмо не того адресата.

Для других советов обратитесь по адресу . Чтобы идти в ногу с последними новостями об использовании Gmail и других продуктов Google на рабочем месте, следить за нами в блоге .